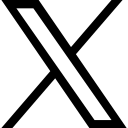Headers and Footers in Word

Learn about Headers and Footers in Word.
Headers and Footers appear at the top of bottom of your document respectively. They are typically used for placing the page number or recurring information that appears on each page. There are many things that can be added to the Header or Footer including:
- Page Number
- Number of Pages
- Document Title
- File Location
And more…
When first added Headers or Footers to your document the Header and Footer Ribbon will appear.
To add a Header or Footer
You can start from the Insert Ribbon or by double clicking at the top of the document. Either way, the Header and Footer Ribbon will appear.
Start from the Insert Ribbon
Click on Insert Header and choose one of the built-in headers on offer or to create your own, select Edit Header.
Now you are in the Header (or Footer) area of the document and the Header and Footer Ribbon is displayed.
- Choose from one of the built in Headers or Footers
- Insert other items, date and time, document information etc
- Navigate through Headers or Footers
- Options – are all headers or footers equal?
- Position – choose how Headers or Footers show up on the page
- Close the Header and Footer Ribbon (you can also double click into the document)
Page Numbers
Page numbers can be added to the Header or the Footer and work the same way wherever you add them. Choose where they appear and also the format. You can remove them this way too.
Option | What it does |
Top of Page | Place the page number at the top of the page, choose from several designs. |
Bottom of Page | As Top of the Page, only number appears at the bottom of the page. |
Page Margins | Numbers are formatted to appear in the margins. |
Current Position | Page number will appear where your cursor is placed. |
Format Page Numbers | Set the formatting for page numbers here. Select the formatting for the page numbers and change the starting number if you wish to start form a different number. |
Remove Page Numbers | Remove the page numbers from the document. |
Inserting extras
You can add the Date and Time which can be static or can update.
Document Info – choose from Author, File Name, File Path, Document Title or other Document Property
Quickparts – choose from pre-defined AutoText entries, Document Property or Field Codes.
Pictures – insert pictures on your device
Online Pictures – choose from a range of pictures curated by Microsoft
Navigation Options
You can set up your Headers or Footers to have different content when place on Odd or Even pages and you can choose to have a different first page. For example you may not want to have the page number on the cover page of a report!
Set the Position
Set up how far from the edge of the page the Header/Footer is. You can also add an alignment tab.
Close Header and Footer Ribbon
This icon closes the Header and Footer Ribbon and brings the document back into focus.
Learn More...
To learn more about Microsoft Word and how you can speed up routine tasks, take a look at my Microsoft Word Courses, Work Smarter with Style for Windows or Work Smarter with Style for Mac Create Lead Magnets and eBooks in Word and How to Create Fillable Forms.
Get The HUB and get access to ALL my courses including any new ones that are added. Always the best value.
Shelley
Categories: : Word
 Shelley Fishel
Shelley Fishel