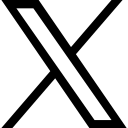PowerPoint - Grouping Slides into Sections

Sections make your life so much easier. Read on to find out how.
I was working in a large presentation the other day, and it occurred to me that most of us working in PowerPoint have probably been faced with some pretty large presentations at one point or another – either one we have created ourselves or one that a boss or colleague has asked us to tidy up for them, whether that’s changing the formatting, adding an image or SmartArt graphic on a slide, or tweaking the text.
So now you have that multi-slide presentation in front of you and you need to find the relevant slide or slides quickly – after all, you or your boss are due to present in a few minutes’ time! You need to scroll through all the slides to find those you need to make changes to.
Or do you?
By creating Sections throughout your presentation, it becomes easy to keep your slides organised and to navigate through them.
A Section is, quite simply, a group of slides. These Sections can be collapsed and expanded, allowing you to view and work on a Section at a time with the rest of the slides tucked out of the way.
You might want to group together slides that relate to a topic or a theme, much like chapters in a report, or you might choose to format each Section differently.
You can also move whole Sections around in the presentation without having to select all the slides individually.
So, let’s have a look at how to work with Sections.
Adding a Section
Click in the presentation at the point where you want to start a Section. In the Slides Group on the Home Ribbon, click Section. Select Add Section then name the Section in the Rename Section box – in the example below, the Section is called Introduction.
ALL the slides after the Section name are part of the Introduction Section. I will add another Section further down.

Note that the new Section, called Introduction here, has a small downward pointing triangle next to the name. Clicking on the triangle collapses the rest of the slides in that Section, and the triangle points to the right, indicating the Section is collapsed.
Here, a second Section, called Teams, has been added. I now have two Sections that can be collapsed. When I collapse the Introduction Section, the slides in the subsequent Section stay expanded.

Moving Sections
Collapse the Section you would like to move – it is easiest to move Sections with all Sections collapsed. You can do this by clicking the triangle next to each Section name or, more quickly, by clicking Section in the Slides Group on the Home Ribbon and selecting Collapse All. Click on the Section name of the Section you would like to move and drag it to the relevant position in the presentation.
To expand the Section again, either do each individually using the triangle or click Section again and select Expand Collapse All.
Deleting a Section
When deleting a Section, you need to think about whether you want to remove just the Section header or delete the header and all slides in that Section.
To remove a Section without deleting its slides, right-click the Section header and select Remove Section.
To delete the Section including the slides, select the Section header and press the Delete key – or right click the Section header in the Navigation pane and select Remove Section and Slides.
In conclusion
Can you see now that working with Sections is the way to go? In my experience, it can be overwhelming when working on a very large presentation to see so many thumbnail slides in the left-hand navigation pane, and scrolling through the thumbnails to find a specific slide can be painful. Using Sections allows you to collapse the Sections you are not working on, making the whole experience more pleasurable.
To learn more about using PowerPoint go to the Course Directory and choose from the PowerPoint Courses there.
Or better yet, get The HUB and get access to ALL my courses. You also get any new courses as they are added! The best value!

Categories: : PowerPoint
 Shelley Fishel
Shelley Fishel