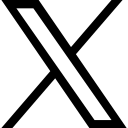PowerPoint – a different view

PowerPoint Views
Did you know that you can view your presentation in different ways while you create it? There are a number of “views” available to you, and each is specifically designed to have a use and a purpose.
There’s no need to remain in the same view throughout the creation process, you can pick the most suitable view for the task you are working on. Changing the view according to the task can be a huge time-saver.
If I’ve got a lot of text to input when creating a presentation, perhaps in the form of bullet points, I find that using Outline view is quickest. When adding images or animations though, the more common Normal view works best. If I want to change the order of my slides, or I want to delete slides, Slide Sorter view is just the job.
You’ll find the views on the View Ribbon in PowerPoint, or alternatively you can select a view from the bottom right of the status bar.
Let’s have a look at each of the views and their purpose.
The View Ribbon
The Status Bar
Normal View
This is the view that you are most used to and the one that you will probably work in most of the time.
You will see the main working area in the middle of the screen with a list of thumbnail images of the other slides on the left. You may also see a Notes pane at the bottom for your Speakers notes; however, in the image above this is minimized.
Outline View
This view is useful when you want to get the structure of the presentation built without the distraction of seeing the big slides. You build up the slides using the Outline and once you have created them all, you can go back and work on the individual slides.
Slide Sorter View
This is really handy to see all the slides looking as if they are laid out on a Light Table. You can see the flow here and move them around. This is also the view to use when you have timings and transitions applied, as you will be able to see these here. Note the little stars under the first two slides, these indicate transition effects have been applied.
Notes Page
This view shows the slides with any Speakers Notes that you have written – allowing you to edit the Speakers Notes (these can be printed too). Use the vertical scroll bar to move between slides.
Reading View
Reading View is like Slide Show view. It plays the presentation but, instead of full screen, the slide is shown in a window. This is great for seeing how the slide show will look and can also be used when presenting. Note the controls at the bottom right of the screen; use the arrows to move between slides and the icons to switch views.
Master Views
The Master Views control the way that Slides, Handouts and Notes are formatted.
Slide Show View
Finally Slide Show, this is not actually a view on the View Ribbon – it is launched from the bottom right menu icon on the status bar, via the Slide Show Ribbon or using the keyboard shortcut F5.
Now you’ve had a play with all the views, which do you think works best for you? While your aim is probably to create an attractive presentation that engages your audience, using PowerPoint can be fun too, and these views can help you achieve your creative aims and enjoy it at the same time.
Get on the waiting list for the best most comprehensive PowerPoint course yet. Perfect PowerPoint Creation.
Or better yet, get The HUB and get access to ALL my courses. You also get any new courses as they are added! The best value!
Shelley
Categories: : PowerPoint
 Shelley Fishel
Shelley Fishel